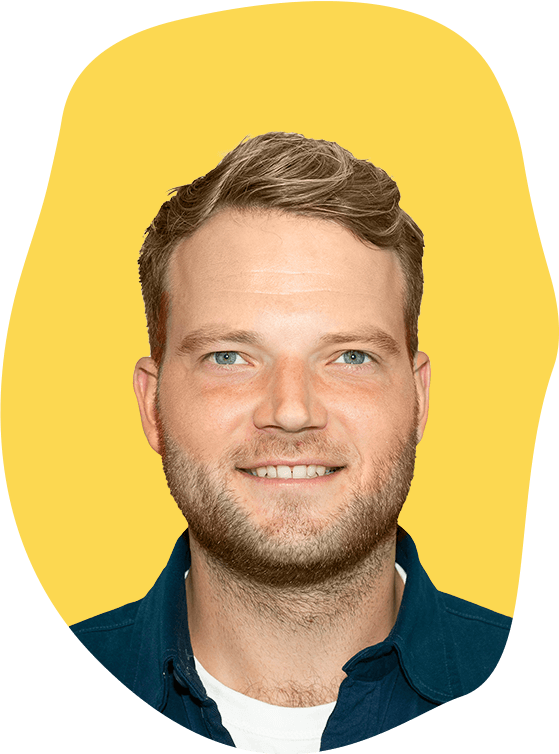Excel: hoe kan ik er makkelijk mee werken?
Excel wordt veel gebruikt voor financiële berekeningen, maar ook bij natuurkunde.
Hoe kun je het beste met Excel werken?
Berekeningen
Excel kan moeilijke berekeningen voor je uitvoeren. Hiervoor is het handig om naar “Formules” te gaan, dit vind je bovenin je scherm. Je vindt hier bijvoorbeeld de knop “AutoSom”, deze telt je gegevens voor je bij elkaar op. Hiervoor moet je de gegevens selecteren die je bij elkaar op wil tellen en vervolgens op de knop te drukken. Als je op het pijltje naast “AutoSom” klikt, zie je dat er ook andere opties zijn, zoals gemiddelde of max en min.

Je kunt ook zelf formules toevoegen. Dit doe je door in de cel = te typen, gevolgd door de berekening die je wil doen. In het voorbeeld willen we weten wat het totaal aantal leden is in een bepaald jaar. Dit doen we door het totaal aantal leden van het vorige jaar op te tellen bij het aantal nieuwe leden in dit jaar. Dit kunnen we doen door de namen van de cellen (de rij en de kolom) in te typen. Als je op enter drukt, doet Excel de berekening voor je.
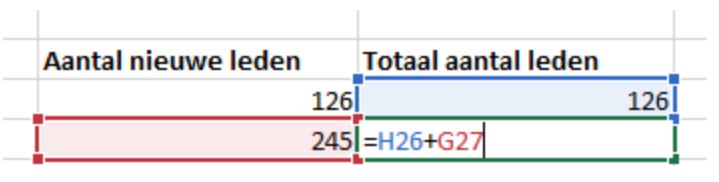
Opvullen
Als je dezelfde berekening met verschillende gegevens moet doen, dan kun je de optie “opvullen” gebruiken. Als je een bepaalde cel selecteert, dan zie je rechtsonder een vierkantje staan. Als je deze naar beneden sleept, dan herhaalt Excel de berekening voor je met verschillende gegevens.
Zo werkt de app
Grafieken maken
Excel wordt veel gebruikt om grafieken te maken. Er zijn verschillende soorten grafieken, wij bespreken hier hoe je die kunt maken.
- Zorg dat je alle gegevens op je Excel-blad hebt staan. Het handigste is om meerdere kolommen te maken en alle gegevens die bij elkaar horen naast elkaar te hebben staan. Let er op dat je alle eenheden achter de gegevens weghaalt, dit kan Excel namelijk niet lezen. Dit komt er dan bijvoorbeeld zo uit te zien:
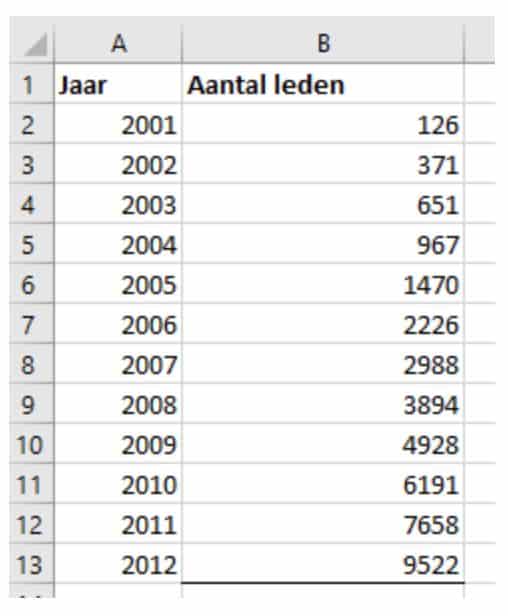
- Selecteer alle gegevens en ga naar “Grafieken”. Dit kopje vind je onder “Invoegen”. Je kunt hier kiezen uit verschillende soorten grafieken. Als je niet precies weet welke grafiek je nodig hebt, kun je naar “Aanbevolen grafieken” gaan. Hier staan verschillende opties die Excel denkt dat goed bij jouw gegevens past. Als je een grafiek gekozen hebt, dan verschijnt deze als het goed is op je scherm.
- Je kunt nu de grafiek opmaken door op de plus aan de rechterkant van de grafiek te klikken. Hier kun je bijvoorbeeld astitels of een legenda toevoegen aan je grafiek. Ook kun je hier een trendlijn toevoegen die laat zien hoe je gegevens veranderen door de grafiek heen.
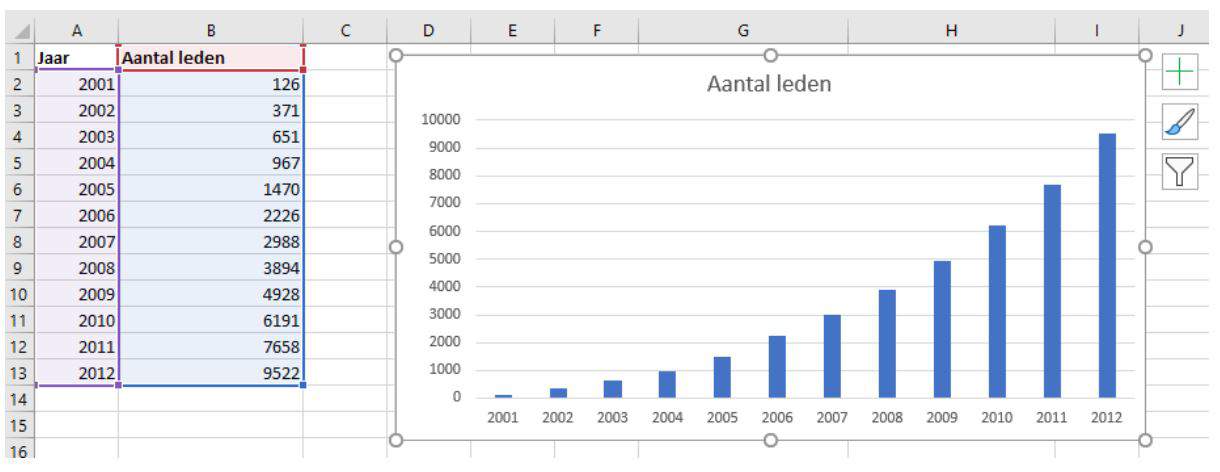
Leerlingen die hier vragen over hebben, keken ook naar:
Werkt u in het vo of mbo? Plan direct een vrijblijvende demonstratie in!
We laten u graag geheel vrijblijvend zien hoe Mr. Chadd werkt, hoe het kan worden ingezet en wat de meerwaarde is. Dit doen we in een fysieke of online afspraak van zo'n 30 minuten. Let op! Deze demonstratie is alleen bedoeld voor mensen die werkzaam zijn in het vo of mbo, NIET voor leerlingen!
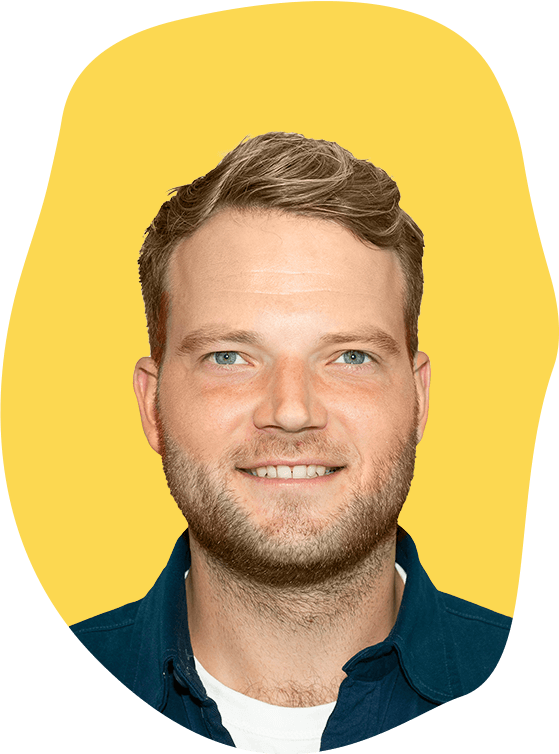
Meer informatie over Mr. Chadd
Laat hieronder uw gegevens achter en we sturen u geheel vrijblijvend meer informatie over Mr. Chadd op!
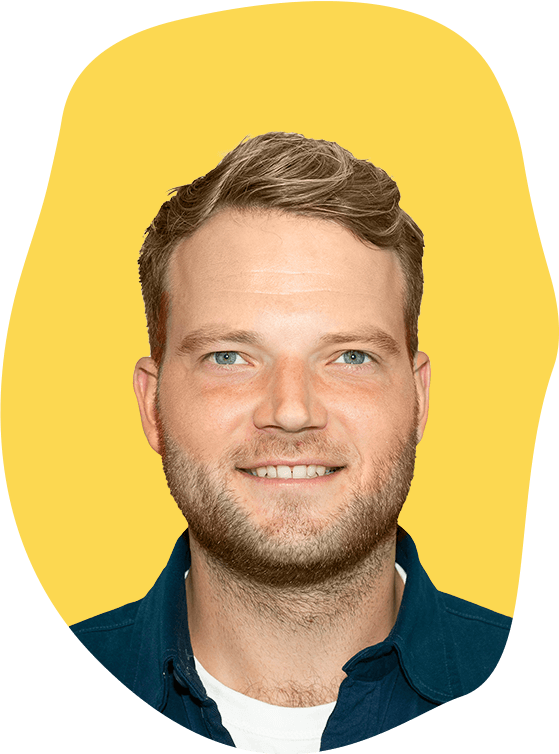
Werkt u in het vo of mbo? Neem contact op!
Bent u benieuwd naar de voordelen van Mr. Chadd of heeft u andere vragen? Laat uw gegevens achter en wij nemen zo snel mogelijk contact op.